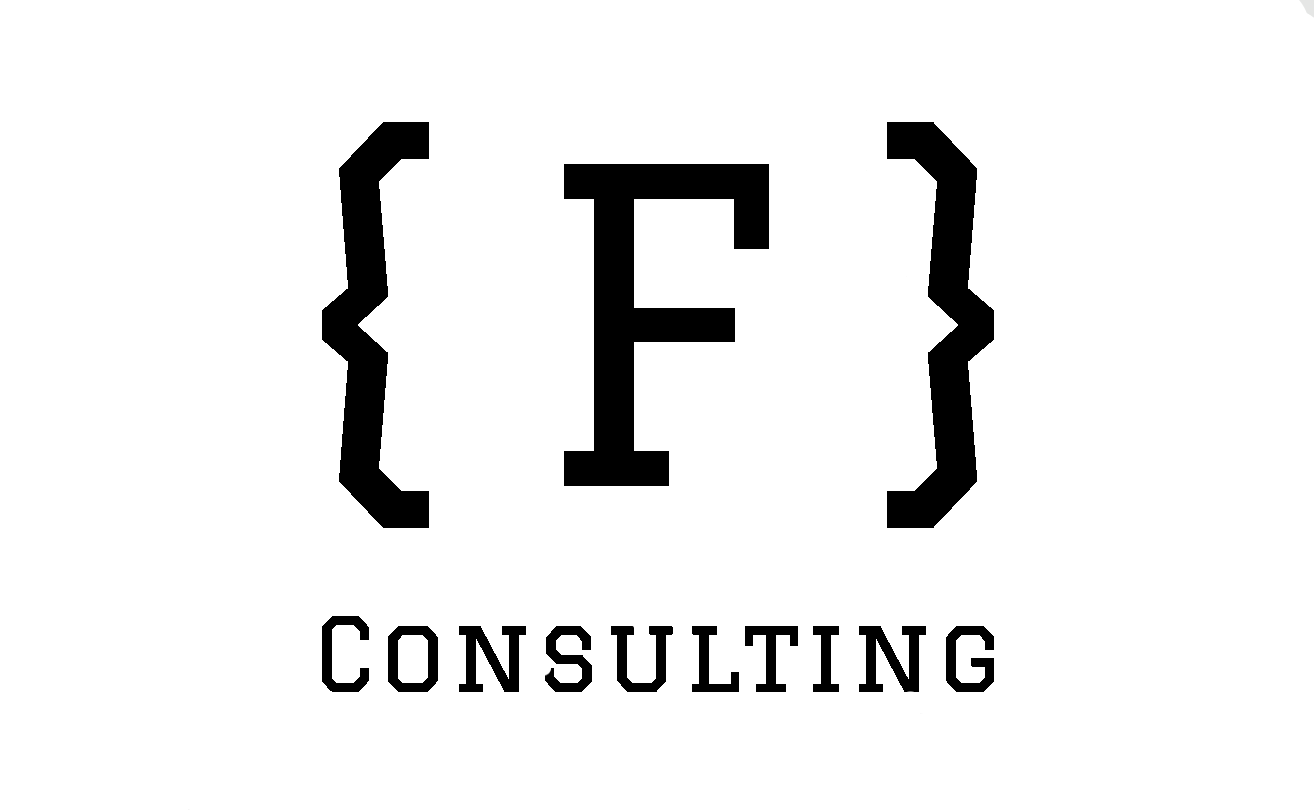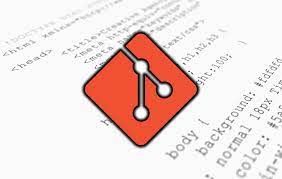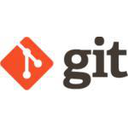How to Handle and Resolve Conflicts in Git
In this post, we’re going to tackle a common roadblock in Git: conflicts. Don’t worry; I’ll make this as simple as buttered toast!
Understand What Conflicts Are and Why They Occur
Conflicts, in Git, happen when two people make changes to the same part of a file in two different branches.
Imagine it like this: you and your friend both try to decorate the same cake with different toppings at the same time. Conflict time!
Why Conflicts Occur:
- Parallel Universe Syndrome: When multiple people are working on the same project, it’s like everyone’s cooking in their own kitchen. Sometimes, you both reach for the salt shaker at the same time.
- No Mind Reading: Git doesn’t have mind-reading superpowers. It doesn’t know whose topping should go on the cake. So, it’s like, “Hold up, I need help deciding.”
Learn How to Resolve Conflicts When Merging Branches
Resolving Conflicts is all about making that cake look beautiful again after at least two people mixed up stuff over it, and Git gives you the tools.
Just follow these steps.
- Identify the Conflict: Git tells you which files have conflicts. Open those files in a text editor.
- Find the Conflict Markers: Look for lines like
<<<<<<<,=======, and>>>>>>>. They show where the conflict starts and ends. - Make a Decision: Decide which topping to keep or how to combine them.
- Remove Conflict Markers: Delete the markers and unwanted code.
- Save the File: Save your changes in the text editor.
- Add and Commit: After resolving conflicts, add the file and commit it.
That’s it! You’ve just solved a Git conflict like a pro baker!
Remember, conflicts are just part of the collaborative coding journey, and learning to resolve them is a crucial skill.
Questions:
Question 1: What are conflicts in Git?
a) Friendly disagreements between developers. b) Events where Git refuses to work. c) Issues that occur when two people edit the same part of a file in different branches. d) Errors that happen when Git runs out of memory.
Question 2: Why do conflicts occur in Git?
a) Because Git loves drama. b) Because two people can edit the same part of a file in different branches. c) Because Git doesn't like your code. d) Because conflicts are random and unpredictable.
Question 3: When you encounter a conflict, what do you need to do first?
a) Panic and close your computer. b) Shout at Git for causing the conflict. c) Identify the conflict and open the affected file. d) Automatically choose your code over others'.
Question 4: What do the conflict markers <<<<<<<, =======, and >>>>>>> indicate in a conflicted file?
a) They indicate your best friend's code. b) They're just random symbols. c) They show the start and end of the conflict and the dividing line between conflicting code. d) They are secret Git codes.
Question 5: After resolving a conflict, what should you do next in Git?
a) Make a new conflict. b) Ignore the changes. c) Add the file, commit the changes, and carry on coding. d) Uninstall Git.
1c – 2b – 3c – 4c – 5c